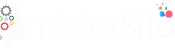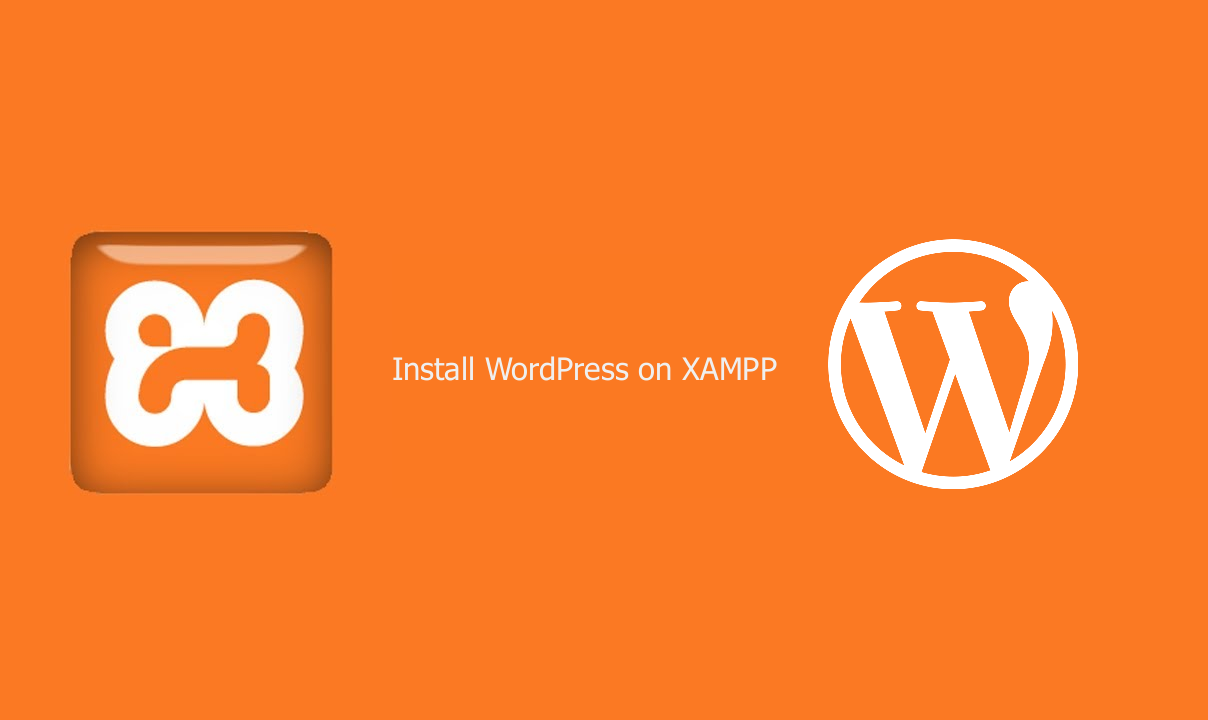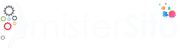Se hai realizzato il tuo sito web con WordPress, ma finora era solo in locale, ovvero salvato sul tuo PC, ecco come fare per trasferirlo in remoto. Si tratta di una procedura che va seguita passo passo per evitare errori, ma che finalmente ti permetterà’ di avere online il tuo sito.
Cosa vuol dire trasferire WordPress da locale a remoto? Dopo aver sviluppato il sito e averlo testato in locale, quando è tutto pronto arriva il momento di trasferirlo sul server del tuo servizio di hosting per renderlo accessibile agli utenti del web.
La prima cosa da fare, se non l’hai già fatto, è ovviamente scegliere il servizio di di hosting.
Come trasferire WordPress da locale a remoto
Creare il backup dei files e del database MySQL
Prima di iniziare il trasferimento è necessario eseguire un backup del tuo sito e quindi anche del database MySQL a cui è associato.
Per questa operazione ci potrà essere utile il programma XAMPP.
Dalla schermata di questo programma bisognerà avviare le voci “Apache” e “MySQL”, cliccando sul tasto Start posto a destra, e poi cercare i file cliccando su “Explorer”, posizionato sempre sulla destra.
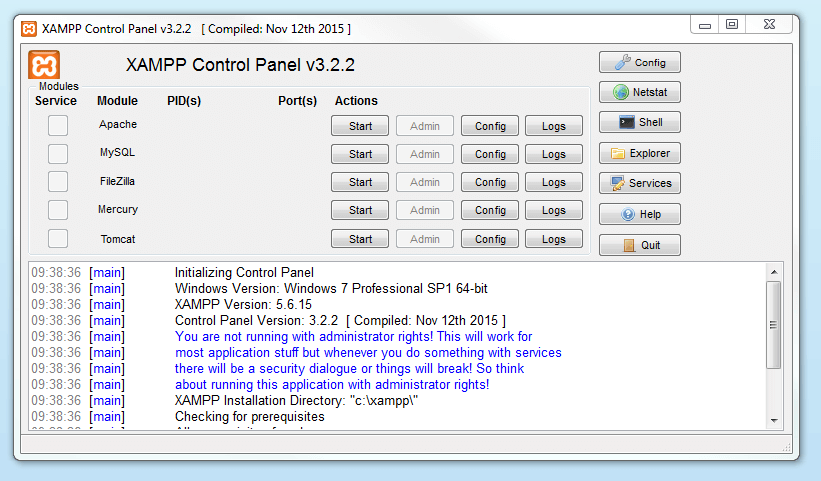
Poi, bisognerà selezionare la cartella “htdocs“ che è solitamente dove viene salvato il sito in locale. Cliccando con il tasto destro del mouse sulla cartella del sito bisognerà creare una cartella compressa o aggiungerlo ad un archivio .zip.
Una volta creata, sposta il file compresso sul desktop per trovarlo agevolmente.
Apri di nuovo XAMPP e seleziona ora la voce “Admin” dal modulo MySQL. Questa operazione consente di accedere al phpMyAdmin che, a sua volta, permette di modificare le tabelle e i vari optional del database.
La schermata farà vedere tutte le tabelle presenti nel database (che troverai scritte in questo modo wp_comments, wp_links, etc) e, una volta selezionare tutte, bisogna cliccare su “Esporta” scegliendo la voce “Personalizzato“ come metodo di esportazione.
Seleziona “compresso con .zip” dalle opzioni di compressione mostrate da XAMPP e provvedi a salvare anche questo file sul tuo desktop. Il backup del sito, compreso di tutti i file e del database MySQL, è stato creato e non resta che trasferire tutto in remoto.
Trasferire WordPress da locale a remoto
Adesso invece dovremo accedere al pannello di controllo dello spazio di hosting per trasferire il sito da locale a remoto e renderlo finalmente online.
Il primo step è quindi accedere a “cPanel” e selezionare la voce “File Manager”. Ovviamente, le voci possono variare in base al tipo di hosting.
A questo punto, seleziona la cartella “public_html” e clicca su “Upload” per avviare il trasferimento dei files da locale a remoto.
Adesso dovremo scegliere la cartella compressa che avevamo salvato precedentemente sul desktop del nostro PC.
Creare un database MySQL in remoto
Per ricreare un database MySQL in remoto ci sarà d’aiuto la funzione “MySQL Databases Wizard”. Si trova nella sezione dedicata ai database MySQL e fornisce delle istruzioni step-by-step.
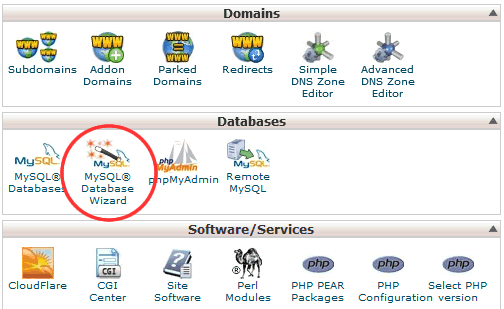
La prima cosa che ci ritroveremo a fara sarà scegliere il nome del database e creare l’utente. Si tratta di una procedura molto semplice e bisogna assicurarsi di aver scelto i privilegi di amministratore per l’utente creato.
Poi, bisognerà trasferire sul server il database MySQL salvato sul PC. Per fare questa operazione alla voce “phpMyAdmin” sul cPanel del tuo hosting, dovrai selezionare il database appena creato e cliccare sulla voce “Importa“.
A questo punto, la schermata ci chiederà di caricare il file e poi non resta che eseguire gli ultimi step.
Aggiornare i link da locale a remoto
L’operazione successiva serve ad aggiornare i link presenti in locale con quelli che sono caricati in remoto.
Sempre dalla sezione PhpMyAdmin bisognerà avviare una ricerca. Nel campo “Cerca” si scriverà “home”. La ricerca restituisce una lista di tabelle e, una volta selezionate tutte, bisognerà cliccare su “Esegui”.
La schermata successiva rimanda a una lista con le varie tabelle. Tra queste, bisogna cercare “wp-options” e cliccare su “Mostra“, voce che compare subito a destra.
Attenzione perché nella colonna “option_value” ci sono due voci, “home” e “siteurl”, che rimandano al vecchio link del sito presente in locale. Questa impostazione deve essere ovviamente cambiata e va inserito l’URL del nuovo sito in remoto.
Per farlo, si possono selezionare entrambe le voci, cliccare su “Modifica” e inserire il link esatto dando conferma su “Esegui”.
Ci siamo quasi, ma resta ancora qualche piccola cosa da fare.
Gli ultimi dettagli per trasferire WordPress da locale a remoto
Sempre su cPanel, bisognerà recuperare il file di backup del sito accedendo dalla sezione “File Manager” del tuo hosting. Dopo aver selezionato il file, bisognerà cliccare su “Estrai” e confermare con “Estrai file“.
In alto a sinistra, bisogna cliccare sulla voce “move file” per spostare i file che vengono visualizzati, ovvero quelli che abbiamo appena estratto, nella cartella del dominio.
L’ultimo step, per completare il tutto, è andare a modificare il file “wp-config.php”. Una volta selezionato ed aver cliccato su “Edit”, bisognerà modificare alcune voci.
In particolare:
DB_NAME, DB_USER e DB_PASSWORD andranno aggiornate con il nome del database creato prima, il nome utente che abbiamo scelto e la password.
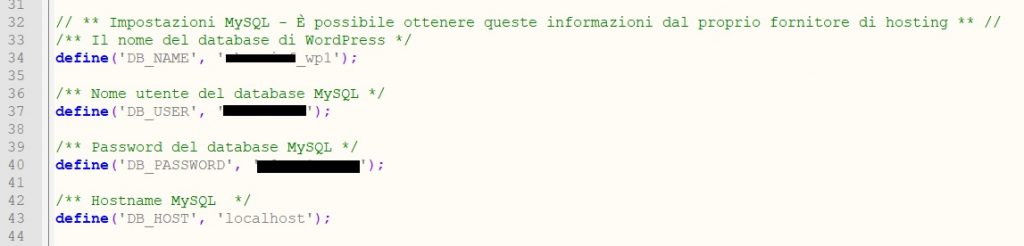
Adesso è tutto pronto e potrai accedere al tuo sito WordPress, anche come amministratore dall’apposita sezione /wp-admin.
Per essere sicuri che il tuo sito sia stato trasferito correttamente da locale a remoto e che tutti i link siano perfettamente funzionanti, il plugin per WordPress “Velvet Blues Update URLs” potrà aiutarti ad aggiornare i vari URLs.
Una volta installato ed attivato, basta seguire le istruzioni riportare nella schermata e dare l’OK.
Ora è tutto pronto e, seguendo queste indicazioni, hai potuto trasferire WordPress da locale a remoto senza commettere errori.
Sapevi che MISTERSITO dispone di un centro assistenza WordPress n°1 in Italia? un team di esperti in WordPress che dal 2012 risolvono problemi ai siti web di imprenditori e liberi professionisti!