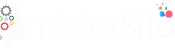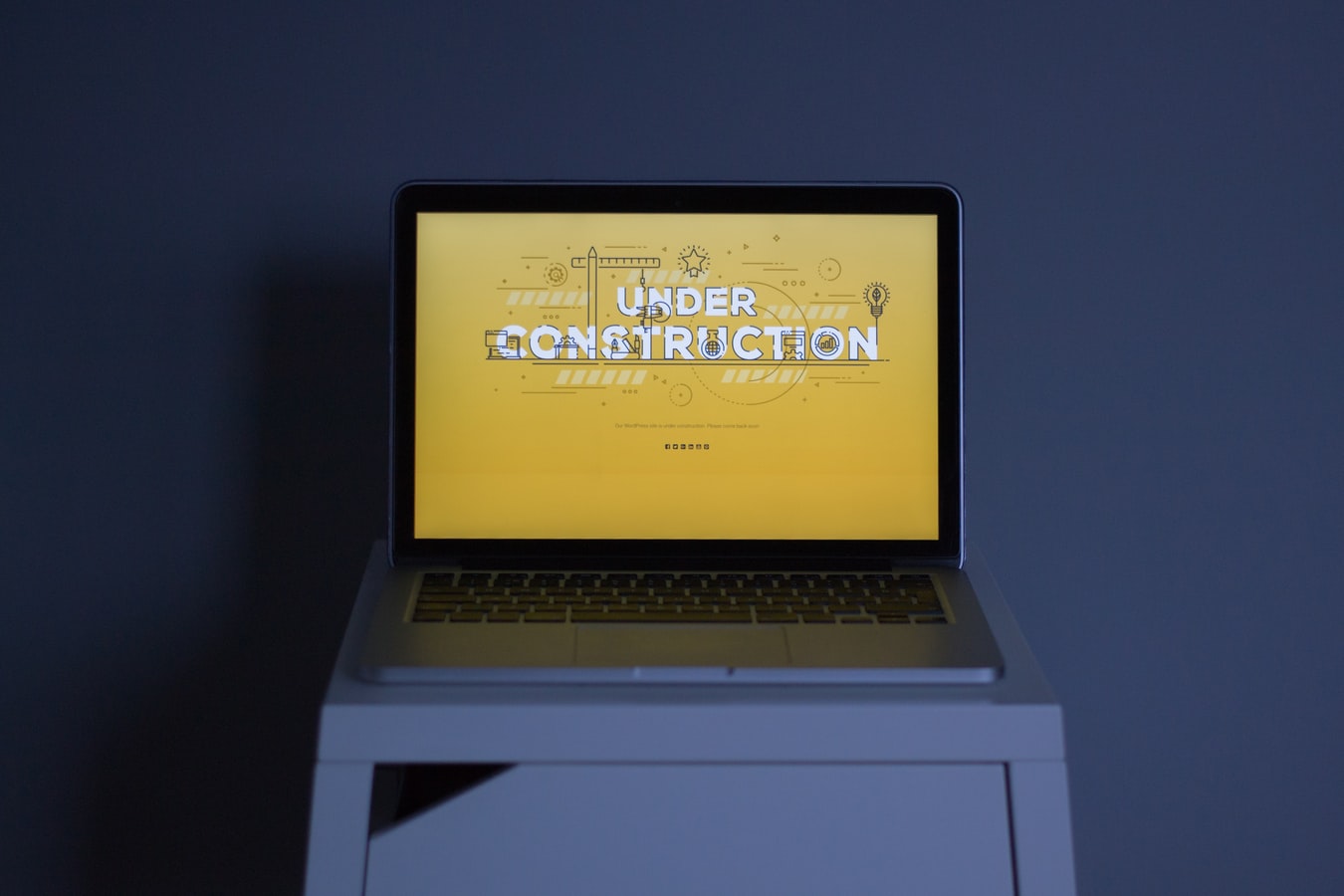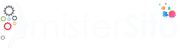WordPress è una piattaforma di gestione dei contenuti flessibile e potente, ampiamente utilizzata per la creazione di siti web e blog. Questa guida esaustiva ti condurrà attraverso il processo di installazione di WordPress, fornendo istruzioni dettagliate e suggerimenti utili.
Passaggio 1: Scegli un Hosting WordPress
Prima di tutto, seleziona un provider di hosting WordPress affidabile. Scelte popolari includono Bluehost, SiteGround e HostGator. Assicurati che l’hosting soddisfi i requisiti di sistema di WordPress e offra un supporto clienti efficiente.
Passaggio 2: Registra un Dominio
Se non possiedi già un dominio, registrane uno attraverso il tuo provider di hosting o utilizza un servizio di registrazione di domini. Assicurati che il dominio rifletta la tua identità o il tema del tuo sito.
Passaggio 3: Installa WordPress
a. Installazione Automatica
Molti host offrono l’installazione automatica di WordPress tramite il loro pannello di controllo. Cerca un’applicazione chiamata “WordPress” o “Installazione automatica” e segui le istruzioni guidate.
b. Installazione Manuale
Se preferisci un controllo maggiore, puoi installare WordPress manualmente. Scarica l’ultima versione di WordPress dal sito ufficiale, caricala sul tuo server e segui la procedura guidata fornita.
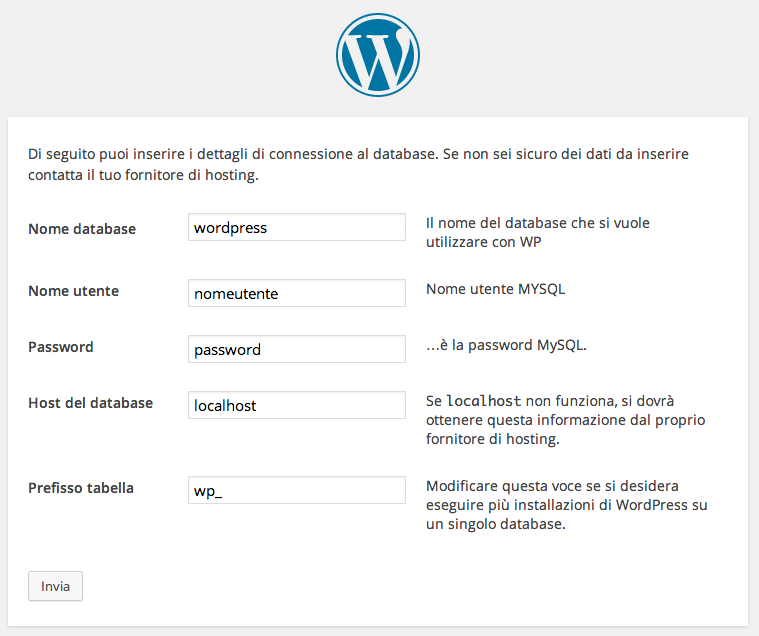
Passaggio 4: Configura le Impostazioni di Base
Dopo l’installazione, accedi alla tua dashboard di WordPress. Configura le impostazioni di base come il titolo del sito, la descrizione e il fuso orario attraverso la sezione “Impostazioni” nella barra laterale.
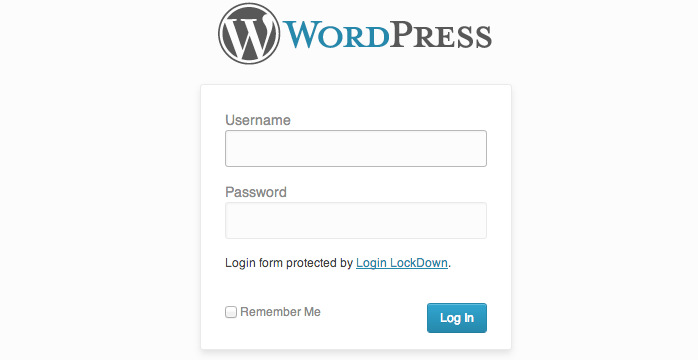
Passaggio 5: Seleziona un Tema
Personalizza l’aspetto del tuo sito scegliendo un tema. Puoi esplorare una vasta gamma di opzioni nella sezione “Aspetto” nella barra laterale della dashboard. Modifica il tema secondo le tue preferenze e necessità.
Passaggio 6: Aggiungi Plugin Essenziali
Migliora le funzionalità del tuo sito aggiungendo plugin. Installa plugin fondamentali come Yoast SEO per ottimizzare il tuo sito per i motori di ricerca, e Akismet per la gestione dei commenti spam.
Passaggio 7: Creazione dei Contenuti
Inizia a creare i tuoi primi contenuti. Aggiungi pagine e articoli attraverso la sezione “Pagine” e “Articoli” nella dashboard. Utilizza un approccio SEO-friendly nei tuoi contenuti, includendo parole chiave rilevanti.
Passaggio 8: Mantieni WordPress Aggiornato
Assicurati di mantenere WordPress, i temi e i plugin aggiornati per garantire sicurezza e prestazioni ottimali. Gli aggiornamenti spesso includono correzioni di sicurezza cruciali.
Conclusione
Seguendo questa guida passo dopo passo, hai installato e configurato con successo WordPress. Ora sei pronto per creare e gestire il tuo sito web in modo efficace. Ricorda di esplorare ulteriormente le funzionalità di WordPress e di rimanere aggiornato sulle migliori pratiche SEO per garantire il successo continuato del tuo sito.