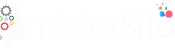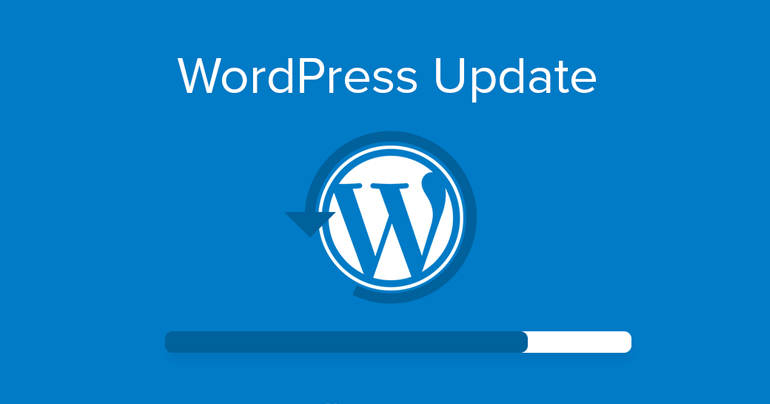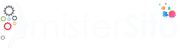Proprio come con Genesis, ci sono aggiornamenti regolari alla piattaforma WordPress stessa per correggere bug e garantire velocità, sicurezza e compatibilità. Assicurati di aggiornare WordPress quando viene resa disponibile una nuova versione per mantenere aggiornato il tuo sito web.
L’effettivo processo di aggiornamento è molto rapido e semplice; ma ci sono alcune cose che dovresti fare prima di aggiornare per assicurarti che tutto vada per il meglio.
Per ulteriori informazioni sugli aggiornamenti, vedere Aggiornamento di WordPress nel Codex di WordPress.
Prima di aggiornare
Prima di iniziare il processo di aggiornamento, prendi le seguenti precauzioni per assicurarti di non incorrere in complicazioni:
1. Esegui il backup del tuo sito web
I backup garantiscono un piano d’azione immediato in caso di problemi durante l’aggiornamento. Assicurati di eseguire il backup:
- Il database del tuo sito: la maggior parte dei servizi di hosting ti consente di farlo tramite PHPMyAdmin o con i propri strumenti di backup. Fare riferimento alla documentazione del servizio di hosting per informazioni sul backup del database.
- I file, i temi e i plug-in del tuo sito: seguire il backup dei file manualmente tramite FTP o con un plug-in di backup, se lo desideri.
Consulta il Codice WordPress sul backup di WordPress .
Nota: il backup della cartella dei caricamenti (all’interno di wp-content ) può richiedere molto tempo e non è necessario prima dell’aggiornamento. Un aggiornamento di WordPress non dovrebbe influire su questa cartella.
2. Disattiva la memorizzazione nella cache
Se stai eseguendo un plug-in di memorizzazione nella cache (come W3 Total Cache , Super Cache o Quick Cache ), assicurati di disattivarlo prima di aggiornare.
La disattivazione del plug-in di memorizzazione nella cache garantisce di non memorizzare nella cache pagine di manutenzione durante l’aggiornamento o interferire in altro modo con il processo di aggiornamento.
3. Aggiorna i tuoi plugin e i framework dei temi
Gli sviluppatori di solito hanno un avviso sulle prossime versioni di WordPress e spesso aggiornano i loro plugin e i framework dei temi (come Genesis) per mantenere la compatibilità e utilizzare le nuove tecnologie. Assicurati di aggiornare tutti i tuoi plugin e temi prima di aggiornare WordPress per evitare problemi di compatibilità in seguito.
Per verificare la disponibilità di plug-in e aggiornamenti dei temi, vai su Dashboard > Aggiornamenti nel dashboard di WordPress. Per istruzioni dettagliate sull’aggiornamento di Genesis Framework, vedere How to Update the Genesis Framework .
Nota: i temi figlio di Genesis non devono essere aggiornati; solo il tema genitore di Genesis Framework. Vedi Devo aggiornare il mio tema figlio? No. Nel caso tu abbia dubbi su come procedere, ricorda che puoi sempre chiedere supporto al nostro centro di assistenza WordPress online, attivo H24.
Aggiorna WordPress tramite la Dashboard
Dopo aver preso le precauzioni di cui sopra, è il momento di aggiornare WordPress. Quando è disponibile un aggiornamento, vedrai un avviso nella parte superiore della dashboard, mostrato di seguito. Vai a Dashboard > Aggiornamenti o fai clic su Aggiorna ora per andare alla schermata Aggiornamenti e iniziare il processo.
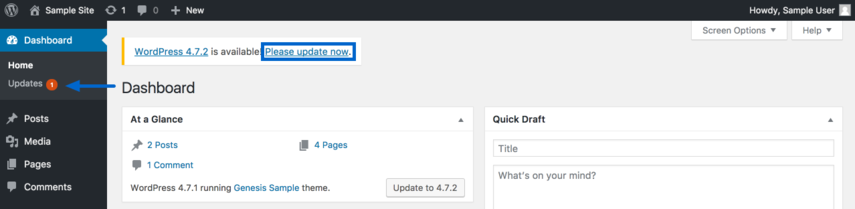
Se non vedi l’avviso o l’elenco degli aggiornamenti è vuoto, ma sai che è disponibile una nuova versione di WordPress, fai clic su Ricontrolla per aggiornare l’elenco. Quando viene visualizzato l’aggiornamento, fai clic su Aggiorna ora per aggiornare WordPress.
![]()
Questo è tutto! Al termine del processo, riceverai un messaggio di benvenuto che ti informa che hai aggiornato con successo WordPress. Esci da questa schermata e prenditi alcuni minuti per fare clic e testare il tuo sito per assicurarti che le pagine vengano visualizzate correttamente e che funzioni come previsto.
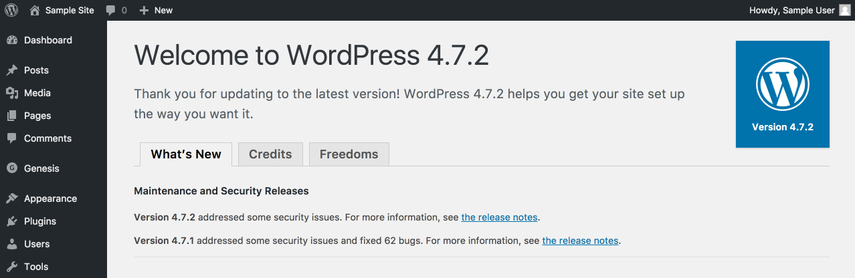
Aggiornamenti manuali e automatici
Se riscontri problemi con l’aggiornamento di WordPress o desideri utilizzare un metodo di aggiornamento alternativo, puoi anche aggiornare manualmente o (a seconda del tuo host web) configurare gli aggiornamenti automatici.
Aggiornamento manuale tramite FTP
Puoi aggiornare WordPress manualmente tramite FTP. È molto importante seguire attentamente questi passaggi in modo da non eliminare accidentalmente il plug-in personale, i dati del tema o altri elementi. Si consiglia di seguire la prima di aggiornare i punti di cui sopra prima di effettuare un aggiornamento manuale.
- Scarica il file zip per l’ultima versione di WordPress .
- Decomprimi il file sul tuo computer. Dovresti vedere una cartella chiamata semplicemente wordpress .
- Vai su Plugin > Plugin installati nella dashboard di WordPress e disattiva tutti i plug-in. La disattivazione dei plugin non li rimuove dal tuo sito web.
- Connettiti al tuo sito tramite FTP e sovrascrivi tutte le cartelle e i file TRANNE la cartella wp-content e il file wp-config.php con le cartelle e i file dal tuo download. Non eliminare alcun file o cartella dal tuo sito web.
- Apri la cartella wp-content all’interno della cartella wordpress che hai appena scaricato. Carica i singoli file (come index.php) nella cartella wp-content sul tuo host web. Aggiungi tutti i nuovi file e sovrascrivi tutti i file che sono stati aggiornati dai tuoi file attuali, ma NON sostituire le cartelle dei temi o dei plugin dall’interno di wp-content .
- (Facoltativo) Confronta il nuovo file wp-config-sample.php appena scaricato con il file wp-config.php esistente . Se ci sono funzioni aggiuntive nella nuova versione che vuoi aggiungere al tuo file wp-config , puoi modificare il tuo file wp-config.php con il codice dal file wp-config-sample.php e ricaricarlo FTP. Assicurati di non alterare o eliminare nessuna delle chiavi di autenticazione o delle impostazioni del database nel tuo file wp-config.php .
- Visita la tua pagina di amministrazione su <www.yoursite.com>/wp-admin . Potrebbe essere necessario accedere di nuovo. WordPress rileva se è necessario un aggiornamento del database e, in tal caso, fornisce un collegamento (che potrebbe assomigliare a <www.yoursite.com>/wp-admin/upgrade.php) per iniziare l’aggiornamento. Fare clic sul collegamento e seguire le istruzioni per aggiornare il database in modo che sia compatibile con l’ultima versione di WordPress.
Quando hai finito di caricare tutti i nuovi file e cartelle sul tuo host web, aggiorna il tuo sito e fai clic su varie pagine e funzioni per assicurarti che tutto appaia e funzioni come previsto. Assicurati di riattivare tutti i plugin che hai disattivato prima del processo di aggiornamento.
Per informazioni dettagliate sugli aggiornamenti manuali, vedere le istruzioni di aggiornamento estese nel WordPress Codex.
Aggiornamenti automatici
A partire dalla versione 3.7 di WordPress, gli aggiornamenti automatici per le versioni minori (che includono elementi come manutenzione, stabilità e miglioramenti della sicurezza) sono abilitati per impostazione predefinita. Alcuni host consentono di abilitare anche gli aggiornamenti automatici per le versioni principali (ad esempio, dalla versione 3.7.x alla versione 3.8). Se desideri maggiori informazioni, consulta il WordPress Codex o contatta il tuo host web con domande sugli aggiornamenti automatici di WordPress.